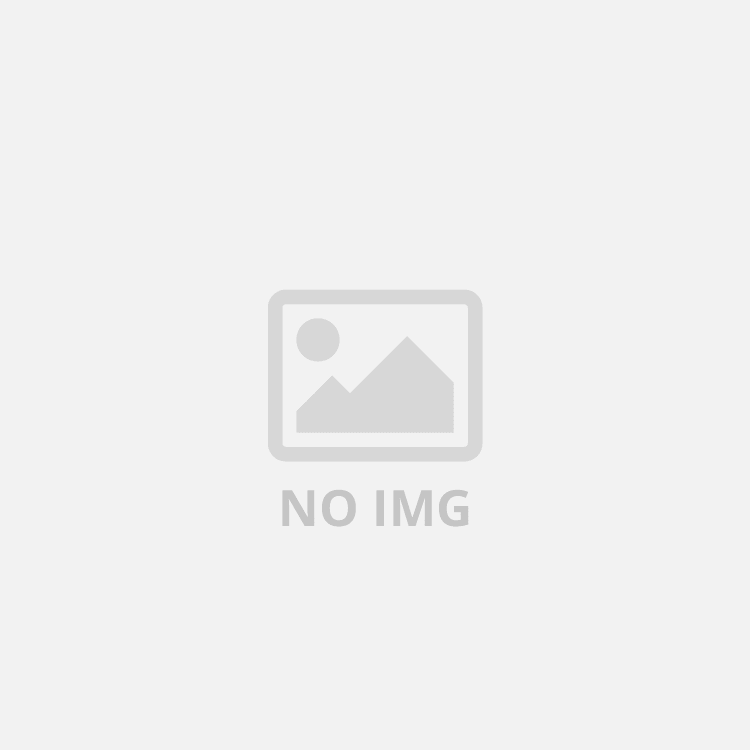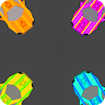Gigabyte B650 Gaming X AX Motherboard: Understanding Its Status Light Features
The Gigabyte B650 Gaming X AX motherboard features several status light signs that offer critical facts about the machine’s health and operational performance. Understanding these lights can help users troubleshoot problems correctly.

Status Light Features
Power and Boot Indicators
Power Light: This light indicates whether or not the motherboard is receiving electricity. A constant light indicates energy is furnished, while no light can also indicate a strength problem.
Boot Status Light: This light normally shows the boot manner status. If it stays lit or changes color, it could indicate a hassle for the duration of the POST (Power-On Self-Test).
Diagnostic LEDs
DRAM LED: A pink light on this indicator indicates a reminiscence difficulty. It might also illuminate if the RAM is wrongly seated or incompatible. Users experiencing this difficulty ought to take a look at the memory installation and compatibility with the motherboard18.
CPU LED: This indicator lights up if there’s a hassle with the CPU, which includes fallacious installation or failure to recognize the processor. Ensuring that the CPU is effectively seated in its socket can remedy this issue14.
Additional Features
EZ-Latch: While no longer a status mild, this feature allows for simpler setup and removal of PCIe cards, which can be beneficial if troubleshooting calls for reseating components16.
RGB Control: The motherboard includes RGB headers that allow customers to manipulate lighting consequences, which can also function as visual indicators of machine popularity. For instance, positive lighting fixture patterns may represent specific operational states or errors.
Troubleshooting Tips
Check Connections: Ensure all electricity connections are stable.
Reseat Components: If any repute lighting fixtures suggest an error, reseat the affected components (RAM, CPU).
Consult Manual: Refer to the motherboard manual for precise LED meanings and troubleshooting steps.
Understanding these indicators can greatly enhance the enjoy with the aid of facilitating quick diagnostics and resolutions for unusual issues encountered at some point in the machine setup or operation.
The Gigabyte B650 Gaming X AX motherboard represents a robust alternative for gamers and PC developers, presenting superior capabilities tailored for high performance and reliability. This motherboard supports AMD’s Ryzen 7000 collection processors and is prepared with the current generation, which includes PCIe five.0 readiness and multiple M.2 slots for instant garage solutions. Its design emphasizes thermal management with absolutely included MOSFET heatsinks and a six-layer PCB, making sure solid energy shipping for the duration of intensive obligations.
Status lighting on modern-day motherboards, inclusive of the B650 Gaming X AX, essential diagnostic gear that decorates consumer experience by way of presenting on-the-spot remarks on system fitness. These lights can imply energy repute, boot progress, and ability hardware troubles, allowing customers to quickly identify and troubleshoot troubles without sizable technical know-how.
Overview of Status Lights
What Are Status Lights?
Status lighting is LED indicators placed on the motherboard that sign diverse operational states. They can light up in specific shades or styles, every representing particular situations which includes energy deliver fame, boot sequence pastime, or hardware mistakes.
General Purpose and Benefits
Immediate Feedback: Status lighting provides actual-time statistics approximately the motherboard’s circumstance, assisting users in quickly assessing whether the device is functioning successfully.
Troubleshooting Aid: By indicating specific problems (like RAM or CPU troubles), these lighting fixtures simplify the troubleshooting system, allowing users to cope with issues efficaciously.
User-Friendly Interface: For those much less familiar with laptop hardware, popularity lights serve as an intuitive interface for monitoring device fitness without having in-intensity technical know-how.
Detailed Breakdown of Each Status Light
CPU Status Light

Location and Color Indications: The CPU status light is normally located near the CPU socket or along the threshold of the motherboard. It typically illuminates in purple or orange whilst there may be a problem with the CPU.
Common Issues Indicated by using the CPU Light:
No CPU Detected: The mild may stay lit if the motherboard fails to recognize the installed CPU, often due to flawed seating or a defective connection.
Faulty CPU: If the CPU is broken or malfunctioning, this mild will even suggest trouble.
Power Supply Issues: Insufficient power delivery to the CPU can cause this light, suggesting that customers ought to check their strength delivery connections and specifications.
Memory Status Light
Location and Color Indications: The memory fame light is normally discovered close to the RAM slots on the motherboard. It commonly lights fixtures up in pink when there may be a memory-associated problem.
Troubleshooting Memory-Related Issues:
Reseat RAM Modules: Ensure that each RAM sticks are efficaciously seated in its slots. Remove and reinsert them to confirm an awesome connection.
Check Compatibility: Verify that the installed reminiscence is like-minded with the motherboard. Refer to the motherboard guide for supported RAM specifications.
Test Individual Modules: If a couple of RAM sticks are mounted, try booting with one stick at a time to become aware of any defective modules.
VGA Status Light
Location and Color Indications: The VGA popularity mild is normally located close to the PCIe slots wherein graphics playing cards are established. It normally lights up in purple or white when there’s a problem with the image card.
Common Causes for VGA Light Activation:
Loose or Improperly Seated Graphics Card: If the photograph card isn’t always securely mounted in its PCIe slot, it could cause this indicator to light up.
Power Supply Issues: Insufficient electricity from the PSU can prevent the image card from functioning well, triggering the VGA mild.
Faulty Graphics Card: A malfunctioning snap shots card will even prevent this light from staying on. Testing with any other GPU can help determine if that is the issue.
Location and Color Indications of Status Lights
VGA Status Light
Location: The VGA repute light is normally observed near the PCIe slots at the motherboard, regularly near where the iimagecard is hooked up.
Color Indications: This mild commonly illuminates in pink or orange whilst there’s a hassle with the photo card.
Common Graphics Card Issues and Solutions
Loose or Improperly Seated Graphics Card:
Solution: Power off the laptop, open the case and ensure that the pics card is securely seated in its PCIe slot. Check that all energy connectors are firmly attached.
Power Supply Issues:
Solution: Verify that the strength deliver unit (PSU) presents adequate strength for the image card. If viable, check with another PSU to rule out power issues.
Overheating:
Solution: Clean the ppicturecard and improve airflow within the case. Monitor GPU temperatures and he usage of software program tools to make certain they continue to be within secure limits.
Driver Problems:
Solution: Update or reinstall pix drivers. Use gear like NVIDIA GeForce Experience or AMD Radeon Software for computerized updates, or manually download from the producer’s website124.
Faulty Graphics Card:
Solution: If issues persist after reseating and checking connections, test the photo card in every other gadget to determine if it’s miles defective36.
Boot Status Light
Location: The boot fame mild is generally placed near the motherboard’s power connectors or alongside the brink of the board.
Color Indications: This mild can alternate shades (often pink or inexperienced) to signify different boot statuses—red generally shows a boot failure, whilst inexperienced can also suggest a hit POST.
Steps to Resolve Boot-Related Problems
Check Connections: Ensure all energy cables are securely connected, consisting of those for the CPU and motherboard.
Reseat RAM Modules: Remove and reinstall RAM sticks to make certain they’re properly seated in their slots.
Inspect Storage Devices: Verify that every storage device (HDDs/SSDs) is efficaciously related to their respective ports.
Clear CMOS: Resetting the BIOS settings can now and then remedy boot problems. This can generally be completed by doing away with the CMOS battery for a couple of minutes or the use of a jumper at the motherboard.
Check for Hardware Conflicts: If viable, remove any non-critical hardware additives (like extra GPUs or peripherals) to peer if one among them is causing the boot issue.
How to Interpret Status Lights
Status lights function as immediate indicators of device fitness and operational status. Here’s the way to interpret them efficaciously:
Steady Red Light: Often shows a critical issue with additives like CPU, RAM, or GPU.
Flashing Lights: May endorse ongoing strategies, together with statistics transfer or booting.
Green Light: Typically signifies that everything is functioning properly.
Step-with the aid of Step Guide to Diagnosing Issues Using Status Lights
Diagnosing troubles using reputation lighting on a motherboard entails a scientific technique. Here’s a detailed manual that will help you navigate through commonplace issues.
Key Features
| Feature | Description |
|---|---|
| Socket | AMD Socket AM5, compatible with Ryzen™ 7000 Series processors |
| Power Phases | Direct 8+2+2 Phases Digital VRM Solution |
| Memory Support | Dual Channel DDR5, 4*SMD DIMMs with AMD EXPO™ & Intel® XMP memory module support |
| Storage Interface | 1PCIe 5.0 x4 + 2PCIe 4.0 x4 M.2 Connectors |
| Thermal Design | Advanced Thermal Design with M.2 Thermal Guard for stable performance |
| Networking | 2.5GbE LAN & Wi-Fi 6E (802.11ax) |
| Connectivity | DP, HDMI, Rear USB-C® 10Gb/s, Front USB-C® 20Gb/s |
| Fan Control | Smart Fan 6 with multiple temperature sensors and hybrid fan headers |
| BIOS Update | Q-Flash Plus allows BIOS updates without CPU, memory, or graphics card installation |
Specifications
| Specification | Details |
|---|---|
| Chipset | AMD B650 |
| Memory Capacity | Up to 128 GB (32 GB per DIMM) |
| Form Factor | ATX (30.5cm x 24.4cm) |
| USB Ports | Multiple USB ports including USB Type-C® and USB 3.2 Gen for high-speed data transfer |
| Audio | 8-Channel HD Audio with Audio Noise Guard |
| Operating System Support | Windows 11 (64-bit) and Windows 10 (64-bit) |
Connectivity Options
| Port Type | Quantity | Description |
|---|---|---|
| M.2 Slots | 3 | Supports PCIe NVMe SSDs |
| SATA Ports | 4 | SATA III (6 Gb/s) |
| USB Type-C® Ports | 1 | USB 3.2 Gen 2×2 support |
| HDMI/DisplayPort Outputs | 1 each | Supports high-resolution displays |
| Ethernet Port | 1 | Integrated Realtek® 2.5GbE LAN |
1. Identify the Status Light Indicators
Locate the lights: Familiarize yourself with the placement of the CPU, Memory (DRAM), VGA, and Boot popularity lighting for your motherboard.
Understand color codes: Typically, crimson or orange lighting implies troubles, whilst green lighting frequently represents a normal operation.
2. Common Scenarios and Their Solutions
CPU Status Light is On:
Scenario: The light stays lit after powering on.
Solution: Reseat the CPU and check for bent pins or dirt inside the socket. If issues persist, consider trying out with some other CPU.
Memory Status Light is On:
Scenario: The mild suggests a memory blunders.
Solution: Reseat RAM modules, check each stick in my view and ensure compatibility with the motherboard.
VGA Status Light is On:
Scenario: The light indicates a pix card trouble.
Solution: Reseat the pics card and verify electricity connections. Test with every other GPU if essential.
Boot Status Light is On:
Scenario: The mild shows boot tool troubles.
Solution: Check all garage connections, make sure bootable devices are diagnosed in BIOS, and clean CMOS if wanted.

Advanced Troubleshooting Tips
Using Status Lights in Conjunction with Other Diagnostic Tools
Multimeter Testing: Use a multimeter to test electricity delivery voltages and continuity in connections.
BIOS/UEFI Access: Enter BIOS/UEFI settings to verify hardware detection and alter settings if essential.
Software Diagnostics: Utilize equipment like GPU-Z or MemTest86 to display factor fitness and overall performance.
When to Seek Professional Help
If troubleshooting efforts do now not remedy the problems after following the steps:
Persistent hardware screw-ups regardless of reseating additives or replacing elements may additionally imply deeper troubles.
If you are uncomfortable performing hardware tests or replacements, consulting an expert technician is beneficial.
Understanding repute lights for your motherboard is vital for powerful troubleshooting. These signs offer immediate remarks on machine health and might drastically streamline the diagnostic method. Always refer to your motherboard’s manual for specific information regarding status lights and troubleshooting procedures. Additionally, online assets can provide in addition insights into resolving complex problems. By leveraging this equipment, you may hold top-rated gadget overall performance and address potential problems proactively
FAQs
What do the one-of-a-kind colors of the reputation lighting on the Gigabyte B650 Gaming X AX motherboard indicate?
The colors generally suggest one-of-a-kind states of the components. For instance, a crimson mild would possibly imply a problem, even as a green light should imply ordinary operation.
How can I troubleshoot a red CPU status mild on my Gigabyte B650 Gaming X AX motherboard?
Ensure the CPU is well seated, take a look at the front pins, and verify that the CPU cooler is successfully established. Refer to the motherboard manual for unique troubleshooting steps.
Why is my VGA popularity light on, and how can I restore it?
The VGA status mild indicates an issue with the graphics card. Check if the snapshot card is nicely seated, ensure strength connectors are attached, and replace the BIOS if important.
What should I do if the memory status mild is?
Reseat the reminiscence modules, make sure they’re in the perfect slots and test for compatibility issues. Running a reminiscence diagnostic device also can help become aware of troubles.
Can the fame lighting assist diagnose boot issues on the Gigabyte B650 Gaming X AX motherboard?
Yes, the boot fame light can indicate troubles in the course of the boot technique. Follow the troubleshooting steps inside the motherboard guide to clear up boot issues.

Read More
Please Visit the Gaming site Humpaa for online free gaming.
Daysaver.net – A Gaming Community for Time-Saving Tips and Strategies
ESR in Gaming – What It Means and Its Impact
Best Gaming Chair Racer – Comfort Meets Performance
Gaming Newsflash – Updates and Insights from TheSerpentRogue Website
Is Garuda Linux Good for Gaming?
Playseat Trophy Black – The Gaming Seat for Enthusiasts
Building a White Gaming Computer
Tech EtrueSports Insights from EtrueSports
Source Link
https://www.gigabyte.com/Motherboard/B650-GAMING-X-AX-rev-10-11-12
https://www.gigabyte.com/us/Motherboard/B650-GAMING-X-AX-V2-rev-1x/support
https://www.aorus.com/en-us/motherboards/B650-GAMING-X-AX-rev-15
https://www.gigabyte.com/us/Motherboard/B650-GAMING-X-AX-rev-10-11-12/sp
https://www.gigabyte-data.com/products/page/mb/B650-GAMING-X-AX-rev-13/support