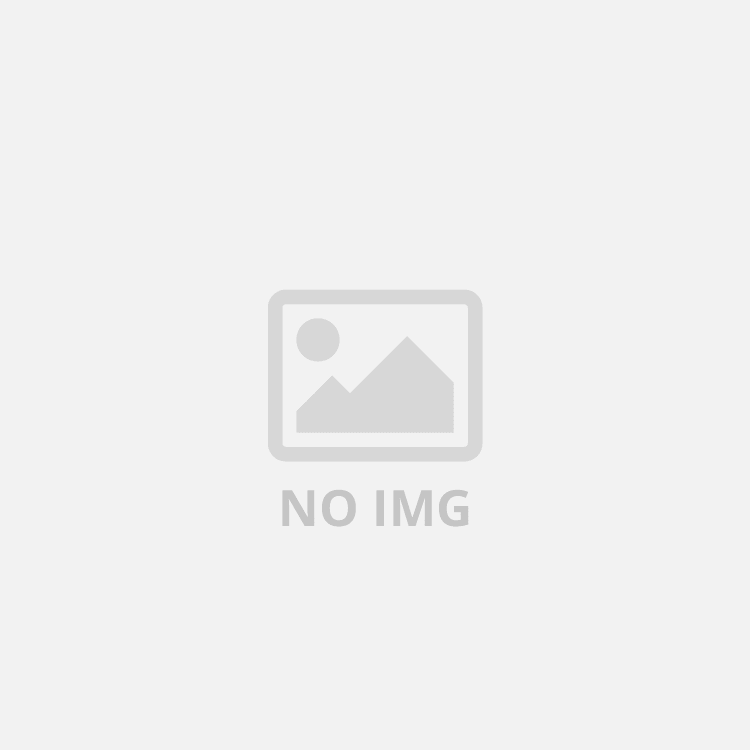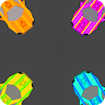Z170 Gaming 5 WiFi Drivers – Installation and Updates Made Easy
Installing and updating drivers for the Z170 Gaming 5 WiFi Drivers may be trustworthy if you observe those steps.
Please Visit the Gaming site Humpaa for online free gaming.
Daysaver.net – A Gaming Community for Time-Saving Tips and Strategies
ESR in Gaming – What It Means and Its Impact
Best Gaming Chair Racer – Comfort Meets Performance
Gaming Newsflash – Updates and Insights from TheSerpentRogue Website
Is Garuda Linux Good for Gaming?
Playseat Trophy Black – The Gaming Seat for Enthusiasts
Building a White Gaming Computer
Spider-Man Gaming Chair – Comfort and Style for Every Gamer
Tech EtrueSports Insights from EtrueSports
1. Preparing for Installation of Z170 Gaming 5 WiFi Drivers

Check Your Motherboard Revision: Before downloading drivers, discover your motherboard revision (e.g., Z170 Gaming 5 WiFi Drivers rev. 1.1) by searching on the label on the motherboard or in the BIOS settings.
Ensure Internet Connection: A solid net connection is crucial for downloading drivers and updates.
2. Installing Drivers via Gigabyte Support Site
Visit the Support Page: Go to the legit Gigabyte help web page for the GA-Z170X-Gaming five motherboard.
Download Drivers: Locate the “Drivers” phase and download the essential drivers, along with:
Chipset Drivers
Audio Drivers
LAN Drivers
Installation Steps:
Run the downloaded files.
Follow the on-display commands to finish the installation.
3. Using Gigabyte App Center
Download App Center: This software simplifies motive force management.
Install Drivers Automatically: Open App Center and it’s going to take a look at available updates in your established drivers.
4. Updating BIOS
Updating your BIOS can enhance compatibility and overall performance:
Download BIOS Update: From the identical support web page, download the modern BIOS version.
Create a Bootable USB Drive:
Format a USB pressure to FAT32.
Copy the BIOS record to the USB force.
Driver and Utility Overview
| Driver/Utility | Version | Size | Release Date | Description |
|---|---|---|---|---|
| BIOS | F205 | 64 MB | Nov 23, 2016 | Supports 7th generation CPU; prohibits earlier BIOS updates. |
| APP Center | B20.0506 | 60 MB | May 28, 2020 | Utility for managing system settings and updates. |
| Norton Internet Security | 22.9.2 | 35 MB | Jul 02, 2019 | OEM version for enhanced security. |
| System Information Viewer | B19.0325 | 111 MB | Mar 25, 2019 | Provides system info and fan controls. |
| GIGABYTE Intel ME Update Utility | B17.1218 | 85 MB | Dec 21, 2017 | Critical firmware updates for Intel Management Engine. |
Common Issues and Solutions
| Issue | Solution |
|---|---|
| Cannot find drivers | Ensure you are on the correct support page for your motherboard model. |
| Installation fails | Check for any prerequisite installations (e.g., .NET Framework). Restart your PC if necessary. |
| BIOS update issues | Make sure to follow the specific instructions for your motherboard model. |
Update Process
Restart your laptop and enter BIOS setup (normally by using urgent DEL or F2 throughout boot).
Navigate to the “Q-Flash” or “BIOS Update” option.
Select the BIOS report from the USB drive and follow the prompts to replace it.
5. Important Driver Installation Order
For the most desirable overall performance, deploy drivers in this order:
MEI Driver (Management Engine Interface)
Intel Chipset Drivers
Other device drivers (Audio, LAN, etc.)
6. Troubleshooting Common Issues
If you stumble upon issues at some stage in the setup:
Ensure that all previous drivers are uninstalled before installing new ones.
Check for any error messages in the course of startup which could imply missing drivers.
Introduction
The Z170 Gaming 5 WiFi Drivers, part of Gigabyte’s G1 Gaming series, is designed for excessive-performance gaming and computing. It supports both 6th and seventh era Intel® Core™ processors, imparting functions inclusive of dual-channel DDR4 reminiscence, advanced audio abilties, and a couple of connectivity alternatives which include USB three.1 and M.2 slots for SSDs. This motherboard is constructed with gaming in mind, featuring a sturdy thermal design and more suitable sturdiness through splendid additives.
Keeping drivers up to date is crucial for maintaining machine stability, overall performance, and compatibility with new software and hardware. Updated drivers can improve gadget responsiveness, restore insects, and beautify security.
Preparing for Installation
Checking System Requirements
Before putting in drivers, ensure your machine meets the following necessities:
Operating System: Compatible variations include Windows 10 (32/64-bit), Windows 8.1 (32/sixty four-bit), and Windows 7 (32/sixty four-bit).
Hardware Compatibility: Confirm that your CPU is supported by checking the motherboard’s specs at the Gigabyte internet site.
Downloading the Necessary Drivers from the Official Website
Visit the Gigabyte Support Page: Navigate to the reliable Gigabyte website and locate the aid section for the Z170 Gaming five motherboard.
Select Drivers: Choose the “Drivers” tab to access available downloads.
Download Required Drivers:
Chipset Drivers
Audio Drivers
LAN Drivers
Any other necessary utilities or firmware updates.
Save Files: Download these documents to a known area in your laptop for easy get right of entry to in the course of set up.
Step-via-Step Installation Guide for Z170 Gaming 5 WiFi Drivers
Installing drivers for the Z170 Gaming 5 WiFi Drivers is crucial for the most useful overall performance. Here’s an in-depth guide that will help you with the setup technique.
1. Installing Chipset Drivers
Download Chipset Drivers: Visit the Gigabyte guide page for the Z170 Gaming 5 WiFi Drivers and download the contemporary chipset drivers, especially the Intel INF installation package and Intel Management Engine Interface.
Installation Steps:
Locate the downloaded documents on your computer.
Double-click on the installer for the chipset driving force.
Follow the on-screen commands to finish the installation.
Restart your computer to use the adjustments.
2. Installing WiFi Drivers
Download WiFi Drivers: On the identical guide page, find and download an appropriate WiFi driving force in your running machine.
Installation Steps:
Open the downloaded WiFi motive force file.
Follow the setup activities provided by the setup wizard.
Once hooked up, restart your pc to make sure of proper functionality.
Three. Installing Audio and Other Peripheral Drivers
Download Audio Drivers: Download the Realtek HD Audio Driver from the Gigabyte assist page.
Installation Steps:
Run the Realtek audio motive force installer.
Follow the commands to install it on your gadget.
Install Other Peripheral Drivers: If you’ve got additional peripherals (like USB devices or gaming add-ons), download their respective drivers from the producer’s website and set up the usage of similar steps.
4. Updating Drivers
To maintain your device walking easily, regularly take a look at for driver updates:
Using Gigabyte App Center:
Install and open Gigabyte App Center, which may mechanically test for motive force updates.
Manual Updates:
Periodically revisit the Gigabyte support page to test for new driving force releases.
Download and install any updates following the same steps as above.
How to Check for Driver Updates
Keeping your drivers up to date is essential for gadget performance and stability. Here’s how to test for updates correctly.
Using Gigabyte’s Utility Tools for Updates
Gigabyte App Center:
Download and install the Gigabyte App Center from a reputable internet site.
Open the app, to routinely test for the motive forand ce, updates precisely for your motherboard.
Follow the prompts to download and deploy any to-be-had updates.
Intel Driver & Support Assistant
Download the Intel Driver & Support Assistant from Intel’s website.
This device will test your device and offer tailored updates for Intel hardware, along with chipset drivers.
Manual Update Process
Using Windows Update:
Go to Settings > Update & Security > Windows Update.
Click on Check for updates. Windows will search for available driver updates and install them routinely if observed.
Device Manager:
Right-click on the Start button and select Device Manager.
Expand the category of the tool you need to replace (e.g., Network adapters).
Right-click on the precise tool and select Update driver.
Choose Search routinely for up-to-date motive force software. Follow the prompts if a new motive force is found.
Manufacturer’s Website:
Identify your hardware version and visit the producer’s assist web page.
Download the ultra-modern drivers well suited to your working device.
Run the installer and follow the commands.
Troubleshooting Common Issues
Common Installation Problems and Solutions
Driver Not Found Error: Ensure you are downloading drivers well matched along with your running device version (32-bit or 64-bit).
Installation Fails: Disable any antivirus software program temporarily, as it can interfere with the setup technique.
Device Not Recognized: Check physical connections or strive for a one-of-a-kind port if applicable.
Tips for Ensuring Smooth Updates
Create a System Restore Point: Before making significant modifications, create a repair point to revert in case of trouble.
Backup Important Files: Always back up critical statistics before appearing updates.
Read Release Notes: Check what enhancements or fixes are protected in new driver versions to ensure they meet your desires.
Conclusion
In summary, often updating drivers is critical for maintaining the surest performance and balance of your machine. Keeping your drivers modern-day can save you compatibility problems, decorate security, and improve ordinary capability. Make it a habit to test for updates periodically, ensuring your device runs smoothly and
FAQs
Where can I download the present-day drivers for the Z170 Gaming five motherboard?
You can download the modern-day drivers from the respectable Gigabyte internet site. Make sure to pick out the right model of your operating machine.
How do I recognize if my drivers need updating?
You can check for driving force updates using Gigabyte’s utility tools or by way of touring the aid segment of the Gigabyte internet site. Additionally, Windows Update may notify you of to-be-all updates.
What ought I do if the motive force installation fails?
If the installation fails, make certain that you have downloaded the best driver version on your operating device. Try reinstalling the driving force after restarting your computer. If the hassle persists, check the Gigabyte support forums for added help.
Source Links
GIGABYTE Official Support Page: You can find all the drivers, BIOS updates, and manuals for the GA-Z170X-Gaming 5 (rev. 1.0) on the GIGABYTE support page1.
GIGABYTE Overview and Specifications: For detailed specifications and additional support resources, visit the GIGABYTE overview page2.